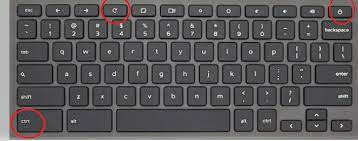Are you having trouble with your Chromebook? Don’t worry, we’ve got you covered.
In this article, we’ll show you how to reboot your Chromebook step-by-step. Whether you’re experiencing slow performance or encountering software glitches, a reboot can often solve these issues.
So, get ready to give your Chromebook a fresh start and get back to smooth browsing and efficient work.
Let’s dive in and learn how to reboot your Chromebook like a pro.
Reasons to Reboot Your Chromebook
There are several reasons why you should reboot your Chromebook.
First, rebooting your Chromebook can help resolve any performance issues you may be experiencing. Sometimes, running multiple apps or having too many tabs open can cause your Chromebook to slow down. By rebooting, you give your device a fresh start and clear any memory or processing issues.
Second, rebooting can help update your Chromebook’s software. Just like any other device, Chromebooks require regular updates to fix bugs and security vulnerabilities. Rebooting your Chromebook allows these updates to install properly and ensures that you have the latest features and security patches.
Lastly, rebooting your Chromebook can help resolve any software glitches or freezes you may encounter. If your Chromebook becomes unresponsive or starts acting strange, a simple reboot can often fix the issue.
Preparing Your Chromebook for a Reboot
To get your Chromebook ready for a reboot, make sure you’ve saved any important files. It’s crucial to save your work before proceeding with a reboot to prevent any data loss.
Simply click on the Files app on your Chromebook’s shelf and select the files or folders you want to save. Once you have saved your important files, you can proceed with the reboot process.
Press and hold the power button until the screen goes black, then release it. After a few seconds, press the power button again to turn your Chromebook back on.
Step-by-Step Guide to Rebooting Your Chromebook
Make sure you’ve saved any important files before proceeding with the reboot process on your Chromebook. Rebooting your Chromebook can help resolve various issues and improve its performance.
To begin, press and hold the power button until your Chromebook shuts down completely. Once it’s off, wait for a few seconds and then press the power button again to turn it back on.
If you’re experiencing any problems with your Chromebook, you can try a hard reset by holding down the refresh key and pressing the power button. This will restart your Chromebook and clear any temporary glitches.
Troubleshooting Common Issues When Rebooting a Chromebook
If you’re experiencing any issues when rebooting your Chromebook, try a hard reset by holding down the refresh key and pressing the power button.
Sometimes, your Chromebook may freeze or become unresponsive during the reboot process. In such cases, a hard reset can help resolve the problem.
Another common issue is when your Chromebook gets stuck on the restart screen. This can be frustrating, but don’t worry, there’s a simple fix. Just hold down the power button until your Chromebook turns off completely, then press the power button again to turn it back on. This should bypass the restart screen and allow your Chromebook to boot up normally.
Best Practices for Rebooting Your Chromebook
When you encounter issues, try a hard reset as a best practice for resolving common problems with your Chromebook.
To perform a hard reset, press and hold the power button until the device turns off. Then, release the button and press it again to turn on your Chromebook.
This can help fix issues like frozen screens, unresponsive apps, and slow performance.
Another best practice is to update your Chromebook regularly. Updates often include bug fixes and security improvements that can enhance your device’s performance.
Additionally, clearing your browsing data and disabling unnecessary extensions can help optimize your Chromebook’s speed and responsiveness.
Remember to back up your important files before rebooting, as a hard reset may result in data loss.
Conclusion
In conclusion, rebooting your Chromebook is a simple and effective way to resolve common issues and keep your device running smoothly. By following the step-by-step guide provided, you can easily reboot your Chromebook and get back to work in no time.
Remember to also take note of the troubleshooting tips mentioned to address any potential problems that may arise. By practicing these best practices, you can ensure that your Chromebook stays in optimal condition and performs at its best.